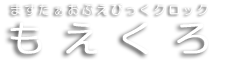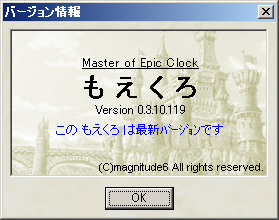画面イメージ
各画面の紹介と、その内容の説明です。
本ソフトはスキンと呼ばれる機能を持っているため、選んでいるスキンによって画面のデザイン(形状や配色、背景など)が変化する場合があります。
機能追加や画面改修などにより、ここの画面サンプルと現行バージョンのもえくろが異なる画面・内容になっている場合があります。
デジタル表示

各サーバー、および現実時間の時刻をデジタル数字で表示します。
スケルトン表示オプションを有効化すると、サーバー名・曜日・時刻の黒文字の部分以外が透明になり、目立たなくさせることができます。
アナログ表示
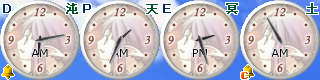
馴染み易いアナログ風の表示です。
午前と午後は文字盤中央の AM PM の表示で見分けます。
文字盤左下に表示されているベルアイコンは、そのサーバー用のアラームが設定されていることを示しています。
現実時間の文字盤左下に表示される「C」付きのベルは、カオス進行アラームが有効になっていることを示しています。
カオス時計

毎週行われるカオス戦のスケジュールに従い、現実時間での残り時間を表示します。
ver.0.3.50 より、カオス時計は別個表示となりました。
オプション画面

- 起動したときに時計を合わせる
- もえくろ が起動されたとき、すぐに時計合わせを行います。
インターネットへ常時接続している環境であればチェックしておきましょう。
- 定期的に時計を合わせる
- 右の間隔(分)で、定期的に時計合わせを行います。
一般の もえくろ ユーザーによる微調整を除くと、定期メンテナンスや臨時メンテナンスで鯖が止まったときにしか時計はズレませんので、30分程度の間隔でも十分です。
- マウスが近づいたら隠れる(Shiftキーで一時解除)
- マウスが接近すると もえくろ が隠れるようになります。画面配置などの関係で、もえくろ の裏側でマウスを操作する必要がある場合はチェックを入れておきます。
キーボードのShiftキーを押している間は解除されますので、もえくろ 自身にアクセスしたい時(右クリックしてメニューを出したい時など)はShiftキーを押しながら操作します。
- MoE起動中は隠れる(Shiftキー+マウス接近で一時解除)
- MoEクライアントが起動・動作中は もえくろ が隠れるようになります。
Shiftキーを押していて、かつ もえくろ の付近にマウスが接近した時だけ解除されます。
- Windows起動の時にもえくろも起動する
- スタートアップにショートカットを登録し、パソコン起動時に自動的に もえくろ が起動するように設定できます。
- タスクトレイにバルーンメッセージを表示させる
- 時計合わせが行われたときなど、ユーザーへのおしらせがある場合、タスクトレイのアイコンからバルーンメッセージが表示されます。通常はチェックしておいてください。
これが鬱陶しい場合は、チェックを外すことで表示されなくなります。
- スキン
- スキンを切り替えます。
インターネットへ常時接続している環境であればチェックしておきましょう。
一般の もえくろ ユーザーによる微調整を除くと、定期メンテナンスや臨時メンテナンスで鯖が止まったときにしか時計はズレませんので、30分程度の間隔でも十分です。
キーボードのShiftキーを押している間は解除されますので、もえくろ 自身にアクセスしたい時(右クリックしてメニューを出したい時など)はShiftキーを押しながら操作します。
Shiftキーを押していて、かつ もえくろ の付近にマウスが接近した時だけ解除されます。
これが鬱陶しい場合は、チェックを外すことで表示されなくなります。
アラーム設定画面
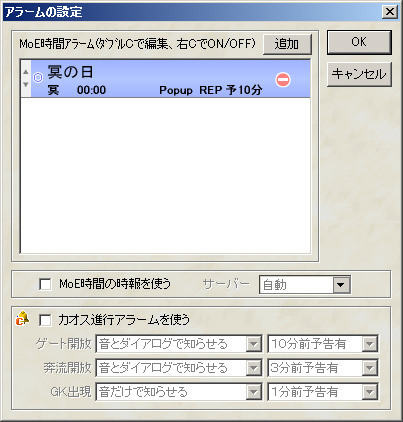
- MoE時間アラーム
- 登録されているアラームがリスト表示されます。順番は変更できません。
対象サーバ、指定曜日、時分、ダイアログ表示(Dと表示)、リピート設定(Rと表示)
- 追加ボタン、ダブルクリックによる変更、−ボタンによる削除
- それぞれ、アラームを追加、変更、削除します。
アラームの追加、変更は下記のダイアログで行います。
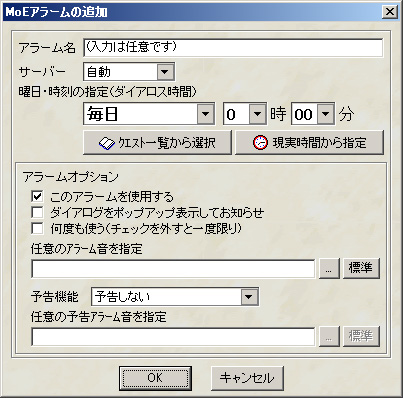
※ 時間をクエスト一覧から選択 ボタンをクリックすると、登録済みの標準クエスト一覧(開始、終了)がポップアップします。任意のクエストを選択すると、その時刻がアラーム時分へ設定されます。
※ 予告は、アラーム作動時刻の10分〜1分前(現実時間)に音やダイアログでお知らせする機能です。
- MoE時間の時報を使う(毎正時におしらせ)
- 時報を鳴らします。
鳩時計や柱時計が、毎正時(1時ちょうど、2時ちょうど、など)に音で知らせるイメージです。
※ 現実時間の時報は設定できません。
- カオス進行アラームを使う
- 現実時間ベースのカオス進行スケジュールに合わせ、ゲート開放、奔流開放、GK出現のタイミングにアラーム音(とダイアログ)でお知らせする機能です。
- 何度も使う
- 通常は、一度作動したアラームは自動的にアラームリストから消えますが、このチェックを入れておくと何度も使用できます。
よく使うアラームをセットしたときは、このチェックを入れておくと便利です。
- 予告機能
- 設定した時刻だけでなく、任意のタイミングでの予告が設定可能です。
準備が必要なイベント、移動に時間がかかる場所でのイベントなどの際は、それを見越して予告を設定しておくと遅刻防止になります。
対象サーバ、指定曜日、時分、ダイアログ表示(Dと表示)、リピート設定(Rと表示)
アラームの追加、変更は下記のダイアログで行います。
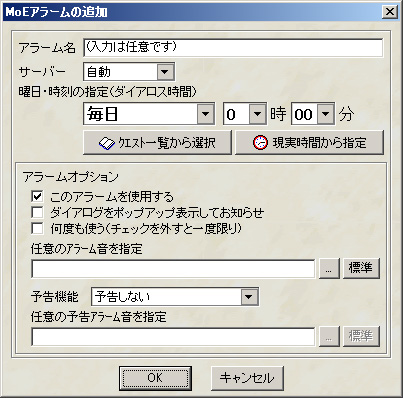
※ 時間をクエスト一覧から選択 ボタンをクリックすると、登録済みの標準クエスト一覧(開始、終了)がポップアップします。任意のクエストを選択すると、その時刻がアラーム時分へ設定されます。
※ 予告は、アラーム作動時刻の10分〜1分前(現実時間)に音やダイアログでお知らせする機能です。
鳩時計や柱時計が、毎正時(1時ちょうど、2時ちょうど、など)に音で知らせるイメージです。
※ 現実時間の時報は設定できません。
よく使うアラームをセットしたときは、このチェックを入れておくと便利です。
準備が必要なイベント、移動に時間がかかる場所でのイベントなどの際は、それを見越して予告を設定しておくと遅刻防止になります。
時計合わせ画面

この画面で時計合わせを手動で行うことができます。
通常は作者自身が定期的に時計合わせを行っている為、時計サーバからの自動時計合わせ機能だけで使うことができますが、作者が時計合わせを忘れていた等で明らかに時計がずれている場合は、この画面で時計を合わせます。
この画面を見ても手順がイメージできない場合は時計合わせ操作はしないで下さい(この画面は玄人向けと割り切って設計しています)。
時計サーバー更新ボタンを押すとあなたのパソコンの もえくろ の時刻情報がサーバーに送信され、他の もえくろ ユーザーもその情報に更新されます。間違った情報を送ると全員の時計が狂ってしまうことになりますので、時計合わせの操作は慎重に行ってください。
クエストタイムテーブル

MoE内の主要なクエストや設定のうち、時間帯の制限があるものがリストアップされています。
各サーバのそれぞれのイベントのリアル時刻と残り時間を自動計算していますので、クエスト攻略の参考にしてください。
リストから任意のクエストを選択した状態で「〜をアラームに設定する」ボタンをクリックすると、その時刻を簡単にアラーム時刻にセットできます。
ミニタイマー
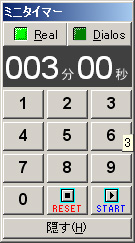
汎用のミニタイマーです。
基本的には家庭用キッチンタイマーと同じ感覚で使えます。
現実時間(Real)だけでなく、ダイアロス時間(Dialos)のモードを搭載しているため、ゲーム内時間で30分後、などの使い方ができます。
それぞれ、現実時間が1秒〜999分59秒(16時間39分59秒)、ダイアロス時間が1分〜999時間59分(41日15時間59分)の間で設定できます。
なお、「隠す」ボタンで隠している間もタイマーは動作しています。
土地期限管理画面
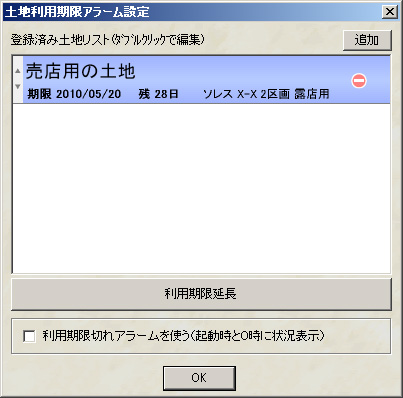
ソレスやユグなどに土地を持っている方は、ここに登録しておいてください。期限切れまでの残日数を自動的に計算・管理します。
項目をダブルクリックすると編集画面が開きます。赤い「−」ボタンをクリックすると削除できます。
項目左端の▲▼のマークがある部分をドラッグ&ドロップすると順番を入れ替えることができます。
- 利用期限延長
- 選択した土地の利用期限を30日延長(期限を30日後に再設定)します。
条件により期限日が実際の日付と異なる場合があり得ますので、ゲーム内の表示と確認してください。
- 利用期限切れアラームを使う
- チェックを入れておけば、期限が迫るとアラームを表示します。
条件により期限日が実際の日付と異なる場合があり得ますので、ゲーム内の表示と確認してください。